Spreeder is an active, growing project. We have a committed team of engineers, teachers, curriculum experts, psychologists, and user interface designers that will continue to improve the product. Here are the latest updates:
New Spreeder Features
Spreeder Tags
Spreeder Tags is a new feature that allows users to add tags to their books, similar to Gmail’s labels. With this feature, users can categorize and organize their books to make it easier to find and read them later. Whether you’re using Spreeder for personal or professional purposes, this feature will help you stay organized and on top of your reading list.
Tags Overview:
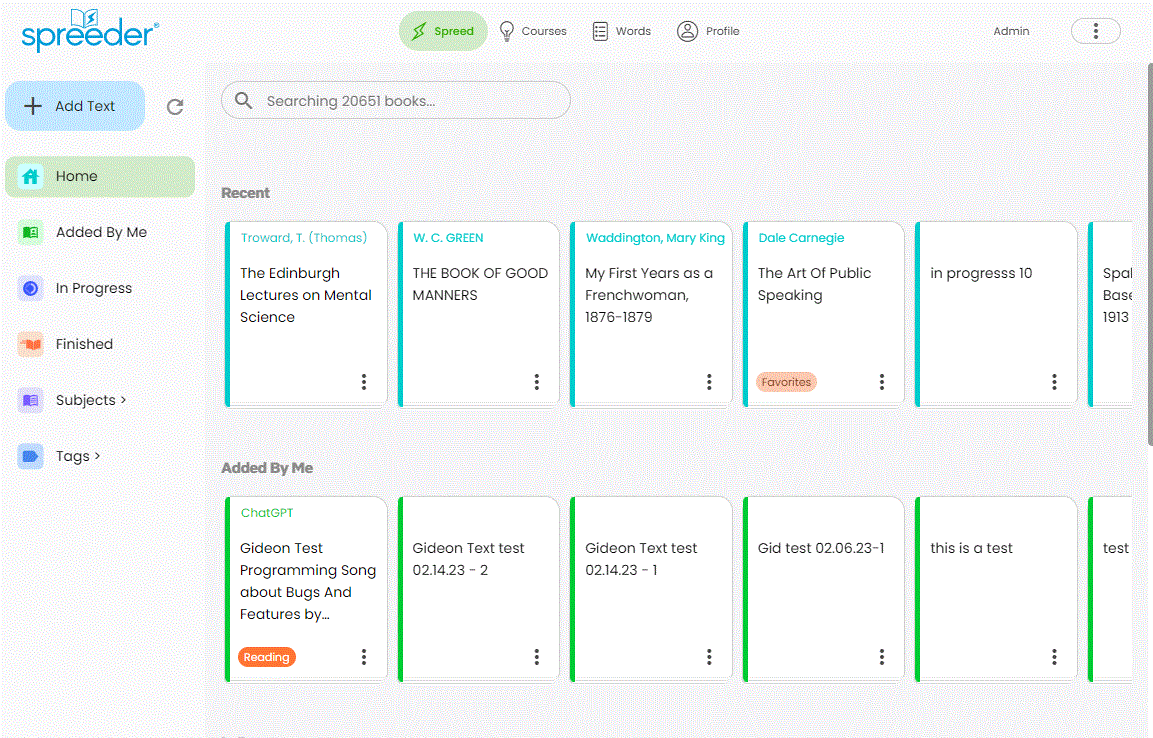
Steps to Tag Creation:
1. Go to https://www.spreeder.com/app/library
2. Click on the “Tags” button then “Add New Tag”. Type in the name of the tag you want to create in the “New Tag” field. Press the “Enter” key on your keyboard to create the new tag.
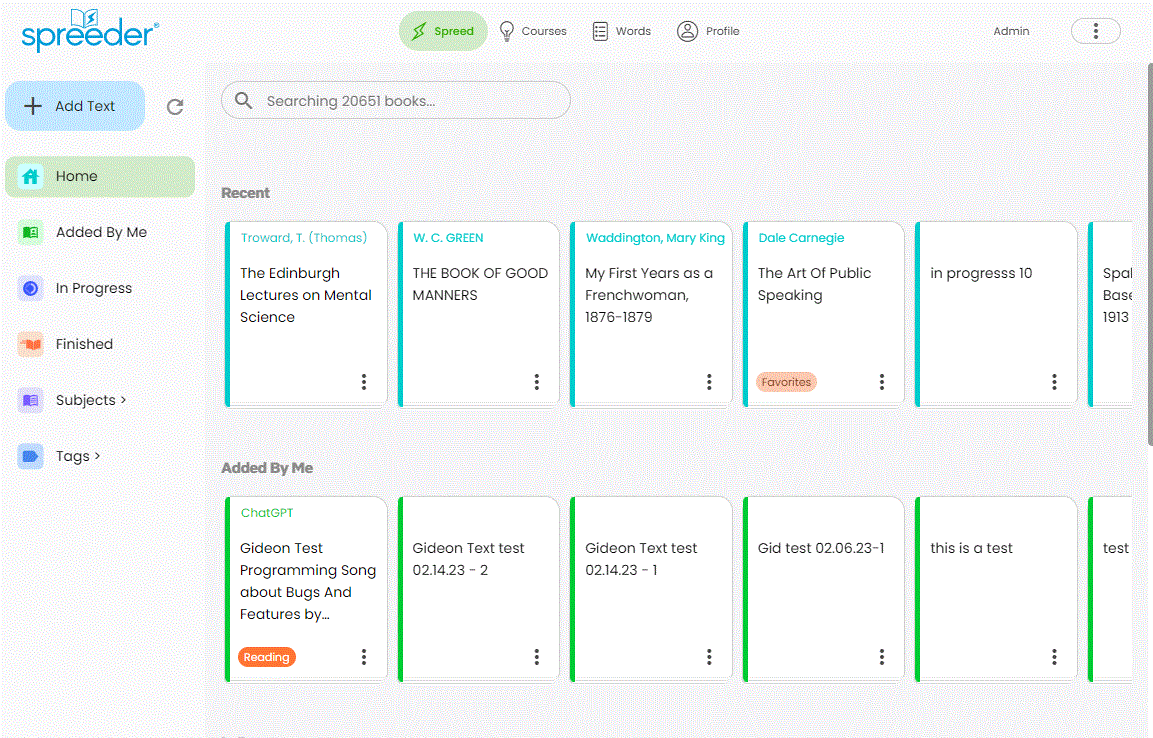
3. Once the tag is created, it will appear Under the Tag Section. To add another tag, repeat step 2. Users can add as many tags as you want to a book, and you can create new tags on the fly as you need them.
This feature applies to all users
Minor User Interface Updates
- Colors of the books are now based on the categories they belong to. This will make it easier for users to visually identify and organize their books by category. This feature provides a quick and convenient way to categorize books in the library without having to manually sort through them.
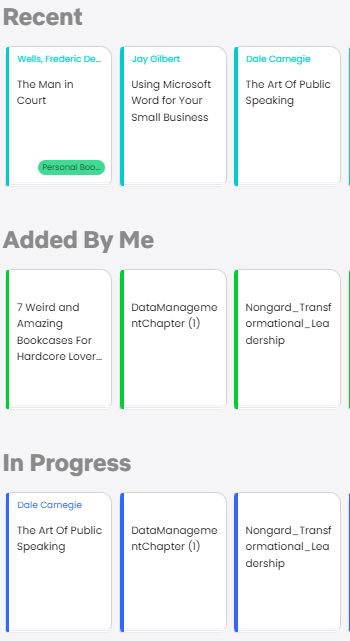
- Availability of Clear Progress in the Spreeder Library under the In Progress and Finished sections. This will allow users to reset the reading location of a book and remove it from its current section, making it easier to manage your reading list on Spreeder.
- A “Select” button within the Word List Preview dialog will now appear. With this button, users can easily access and navigate to the full word list with just one click, directly from the preview dialog.
- The redundant Previous Step and Next Step buttons on the audio player are removed on both desktop and mobile.
- Side Menu options have been updated to include “Home” and “Explore All”, removing “My Word Lists”, which now appears as part of Home.
- The recent section will now only appear when the user clicks on the “Home” option, rather than displaying in all word list categories.
- User word lists are arranged by creation date when viewing the “Home” tab on the Words screen. These changes make it easier for users to navigate and manage their word lists, helping them to achieve their language learning goals more efficiently.
- FlashCard has now been changed to “Smart FlashCards”
- Settings icon now displayed in the upper right corner inside “Smart FlashCards” screen.
- End screen and audio player are implemented within “Smart FlashCards”.
- New keyboard shortcuts are added for Smart FlashCards:
- “i” – Open/Close View Word Info
- “l” – Listen
- “u” – Previous
- “o” – Forward
- “k” – Flip